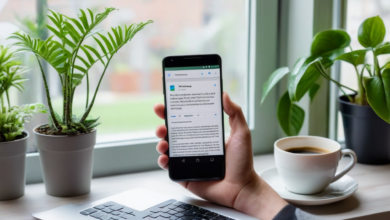A51 De Ekran Görüntüsü Alma

Samsung Galaxy A51 modelinizle ekran görüntüsü almak, bazen ihtiyaç duyduğunuz anları yakalamak için oldukça önemli olabilir. Belki bir arkadaşınıza komik bir mesaj göstermek istiyorsunuz ya da sosyal medyada paylaşmak için harika bir fotoğraf buldunuz. Bu makalede, A51 modelinde ekran görüntüsü almanın farklı yöntemlerini keşfedeceğiz. Adım adım rehberlik ile bu işlemi kolayca gerçekleştirebilirsiniz.
Ekran görüntüsü almak, aslında oldukça basit bir işlem. Ancak, bazı kullanıcılar için bu işlem karmaşık görünebilir. Özellikle yeni kullanıcılar için, ekran görüntüsü almak bir zorluk olabilir. Ama merak etmeyin, bu makalede size her adımı detaylı bir şekilde anlatacağız. Hadi başlayalım!
Öncelikle, ekran görüntüsü almanın birkaç farklı yöntemi olduğunu belirtmekte fayda var. Bu yöntemler, kullanıcıların ihtiyaçlarına göre değişiklik göstermektedir. Ses ve güç düğmesi kombinasyonu ile ekran görüntüsü almak en yaygın yöntemdir. Bu yöntem, hızlı ve etkili bir şekilde ekranın kaydedilmesini sağlar. Ancak, alternatif yöntemler de mevcut; bunlar arasında ayarlar menüsünden ekran görüntüsü alma ve üçüncü parti uygulamalar kullanmak da yer almaktadır.
Bir ekran görüntüsü alırken dikkat etmeniz gereken en önemli şey, ekranın üzerinde almak istediğiniz içeriğin net bir şekilde görünmesidir. Unutmayın! Ekran görüntünüz, neyi görmek istediğinizi yansıtmalı. İşte bu yüzden ekranı iyi ayarlamak, başarılı bir ekran görüntüsü almanın ilk adımıdır.
Sonuç olarak, Samsung Galaxy A51 ile ekran görüntüsü almak oldukça kolaydır. Adım adım rehberimizi takip ederek, bu işlemi sorunsuz bir şekilde gerçekleştirebilirsiniz. Şimdi, bu yöntemleri daha derinlemesine inceleyelim ve hangi yöntemlerin sizin için en uygun olduğunu keşfedelim!
Ekran Görüntüsü Alma Yöntemleri
Samsung Galaxy A51 modelinde ekran görüntüsü almak için birkaç farklı yöntem bulunmaktadır. Bu yöntemler, kullanıcıların ihtiyaçlarına ve tercihlerine göre değişiklik göstermektedir. Her bir yöntem, kullanım kolaylığı ve hız açısından kendine özgü avantajlar sunar. Örneğin, bazı kullanıcılar fiziksel düğmeleri tercih ederken, diğerleri ayarlar menüsünden veya uygulamalardan faydalanmayı tercih edebilir.
İlk olarak, en yaygın yöntem olan ses ve güç düğmesine basarak ekran görüntüsü alma işlemi oldukça hızlı ve pratiktir. Bu yöntemi kullanarak ekran görüntüsü almak için, ekranınızda görmek istediğiniz içeriği açmanız ve ardından ses kısma ile güç düğmesine aynı anda basmanız yeterlidir. Bu işlem, anlık bir görüntü almanızı sağlar ve hemen ardından bildirim çubuğunda kaydetme seçeneği belirir.
Alternatif olarak, ayarlar menüsünden ekran görüntüsü alma seçeneklerini özelleştirmek de mümkündür. Bu özellik, kullanıcıların ekran görüntüsü alma işlemini daha pratik hale getirmelerine olanak tanır. Örneğin, bazı kullanıcılar ekran görüntüsü almak için özel bir hareket veya jest tanımlayabilir. Bu ayarları yaparak, ekran görüntüsü alma işlemini daha da hızlı hale getirebilirsiniz.
Son olarak, üçüncü parti uygulamalar da ekran görüntüsü almak için kullanılabilir. Bu uygulamalar, ek özellikler sunarak kullanıcı deneyimini zenginleştirir. Uygulama mağazasında birçok farklı seçenek bulabilirsiniz. Örneğin, bazı uygulamalar ekran kaydı yapma, düzenleme ve paylaşma gibi ek özellikler sunmaktadır. Bu nedenle, hangi yöntemin sizin için en uygun olduğunu belirlemek için farklı seçenekleri denemeniz faydalı olabilir.

Ses ve Güç Düğmesi ile Ekran Görüntüsü Alma
Eğer Samsung Galaxy A51 modelinizde ekran görüntüsü almak istiyorsanız, ses ve güç düğmesine aynı anda basmak en pratik yöntemlerden biridir. Bu yöntem, hızlı bir şekilde ekranınızın görüntüsünü almanıza olanak tanır ve genellikle kullanıcılar tarafından tercih edilmektedir. Peki, bu işlemi nasıl gerçekleştirebilirsiniz? İşte, adım adım rehberimiz!
Öncelikle, ekran görüntüsü almak istediğiniz içeriği açmalısınız. Bu içerik bir mesaj, bir fotoğraf veya bir uygulama olabilir. Önemli olan, ekranın doğru şekilde görünmesini sağlamaktır. Ekranınız hazır olduğunda, aşağıdaki adımları izleyin:
- Ekranı Hazırlayın: Ekran görüntüsü almak istediğiniz sayfayı açın ve görünümün net olduğundan emin olun.
- Düğmelere Basın: Ses kısma düğmesine ve güç düğmesine aynı anda basın. Bu işlem sırasında birkaç saniye beklemeniz gerekecek. Ekranınızda bir animasyon veya ses duyacaksınız, bu da ekran görüntüsünün alındığını gösterir.
İşlem tamamlandığında, ekran görüntünüz kaydedilmiş olacaktır. Bildirim çubuğunuzu açarak bu resmi kolayca bulabilir ve paylaşabilirsiniz. Bu yöntem, özellikle sosyal medya paylaşımları veya önemli bilgileri kaydetmek için oldukça kullanışlıdır.
Unutmayın, bu basit adımlar sayesinde istediğiniz her an ekran görüntüsü alabilir, önemli anları kolayca kaydedebilirsiniz. Teknoloji, hayatımızı kolaylaştırmak için burada!
Adım Adım Uygulama
Samsung Galaxy A51 cihazınızda ekran görüntüsü almak oldukça basit bir işlemdir. Bu işlemi doğru bir şekilde gerçekleştirmek için, aşağıdaki adımları dikkatlice takip etmeniz gerekmektedir. İlk olarak, ekran görüntüsü almak istediğiniz içeriği açın. Bu, bir mesaj, fotoğraf veya herhangi bir uygulama olabilir. Ekranın tam olarak görünmesini sağlamak için, gereksiz bildirimlerinizi kapatmayı unutmayın.
Şimdi, ekran görüntüsü almak için gerekli olan düğmelere geçelim. Ses kısma ve güç düğmesine aynı anda basmanız gerekiyor. Bu adım, ekranın kaydedilmesini başlatacaktır. Düğmelere bastıktan sonra, birkaç saniye bekleyin. Bu süre zarfında, ekranın üst kısmında bir animasyon göreceksiniz; bu, ekran görüntüsünün alındığını gösterir. Eğer bu işlemi ilk denemenizde başaramazsanız, endişelenmeyin. Düğmelere basma süresini biraz daha uzatmayı deneyebilirsiniz.
Ekran görüntüsü alındıktan sonra, resmi kaydetmek için bildirim çubuğunu kullanabilirsiniz. Bildirim çubuğuna kaydırarak, ekran görüntüsünü görüntüleyebilir ve istediğiniz gibi düzenleyebilirsiniz. Ayrıca, ekran görüntüsünü sosyal medya hesaplarınızda paylaşmak isterseniz, bu adımda bunu da kolayca yapabilirsiniz. Unutmayın, ekran görüntüsü almanın en önemli noktası, doğru düğmelere basmak ve sabırlı olmaktır!
1. Ekranı Hazırlama
Ekran görüntüsü almak için ilk adım, ekranınızdaki içeriği düzgün bir şekilde hazırlamaktır. Bu, belki de en önemli adımdır çünkü ne kadar iyi bir içerik hazırlarsanız, aldığınız ekran görüntüsü o kadar kaliteli olur. Öncelikle, ekran görüntüsünü almak istediğiniz uygulamayı veya sayfayı açın. Bu aşamada dikkat etmeniz gereken birkaç nokta var:
- Temizlik: Ekranda gereksiz bildirimlerin veya açık uygulamaların olmamasına dikkat edin. Göz yoran unsurlar, ekran görüntünüzün kalitesini düşürebilir.
- Odaklanma: Ekranda hangi bilgilerin yer almasını istiyorsanız, o bilgilerin net bir şekilde görünmesini sağlayın. Örneğin, bir mesajlaşma uygulamasında önemli bir mesajı vurgulamak istiyorsanız, o mesajın ekranın ortasında yer almasına özen gösterin.
- Görsel Düzen: Ekranın estetik görünmesi için gereksiz simgeleri ve uygulamaları kapatmayı unutmayın. Düzgün bir arka plan, ekran görüntünüzü daha profesyonel gösterir.
Son olarak, ekran görüntüsünü alacağınız anı güzel bir şekilde planlayın. Ekranda dikkat çeken unsurların yer alması, ekran görüntünüzü daha etkileyici hale getirebilir. Bu aşamaları takip ederek, ekran görüntünüzü almaya hazır hale geleceksiniz. Unutmayın, iyi bir hazırlık, her zaman daha iyi sonuçlar doğurur!
2. Düğmelere Basma
Ekran görüntüsü almak için doğru düğmelere basmak, işlemin en kritik adımlarından biridir. Bu adımda dikkat etmeniz gereken birkaç nokta var. Öncelikle, Samsung Galaxy A51 modelinizin ekranında almak istediğiniz görüntü açık olmalıdır. Yani, ekranınızda görmek istediğiniz her şeyin net ve görünür olduğundan emin olun. Ardından, ses kısma ve güç düğmesi aynı anda basılı tutulmalıdır. Bu işlem, ekranın anlık görüntüsünü almanızı sağlayacak. Ancak, düğmelere basarken birkaç saniye beklemeniz gerektiğini unutmayın; bu süre, cihazın ekran görüntüsünü kaydetmesi için gereklidir.
Bu noktada, düğmelere basma işlemini daha iyi anlamak için aşağıdaki adımları takip edebilirsiniz:
- Ses Kısma Düğmesi: Cihazın sol tarafında bulunan bu düğme, ekran görüntüsü almak için kritik bir rol oynar. Bu düğmeye basmak, ekranın kaydedilmesini tetikler.
- Güç Düğmesi: Sağ tarafta bulunan bu düğme, ekranın kilidini açmak veya kapatmak için kullanılır. Ekran görüntüsü almak için bu düğmeye de basmalısınız.
Bu iki düğmeye aynı anda basarken, parmaklarınızın doğru konumda olduğuna dikkat edin. Eğer düğmelere basarken yanlışlıkla başka bir tuşa basarsanız, ekran görüntüsü alma işlemi gerçekleşmeyebilir. Bu nedenle, işlemi gerçekleştirmeden önce ekranın doğru bir şekilde hazırlandığından emin olun. Son olarak, ekran görüntüsü alındığında, ekranın kısa bir süre parlayacağını göreceksiniz; bu, işlemin başarılı bir şekilde tamamlandığı anlamına gelir.
Sonuç ve Kaydetme
Ekran görüntüsü alma işlemi, Samsung Galaxy A51 kullanıcıları için oldukça kolay ve hızlı bir süreçtir. Ekran görüntüsü aldıktan sonra, bu görüntüyü kaydetmek için birkaç basit adımı izlemeniz yeterlidir. İlk olarak, ekran görüntünüz alındığında, ekranın üst kısmında bir bildirim çubuğu belirecektir. Bu bildirim, ekran görüntünüzün başarıyla alındığını gösterir.
Şimdi, ekran görüntüsünü kaydetmek için yapmanız gerekenler:
- Bildirim çubuğunu aşağı doğru çekin.
- “Ekran Görüntüsü” bildiriminin üzerine dokunun.
- Görüntünüz, otomatik olarak “Galeri” uygulamanıza kaydedilecektir.
Eğer ekran görüntüsünü hemen paylaşmak isterseniz, yine aynı bildirim çubuğunu kullanarak sosyal medya platformları veya mesajlaşma uygulamaları üzerinden hızlıca paylaşabilirsiniz. Bu özellik, özellikle önemli bilgiler veya ilginç içerikler için oldukça kullanışlıdır. Unutmayın, ekran görüntüleriniz “Galeri” uygulamanızda “Screenshots” klasörü altında saklanır, böylece istediğiniz zaman bu görüntülere kolayca ulaşabilirsiniz.
Sonuç olarak, Samsung Galaxy A51 ile ekran görüntüsü almak ve kaydetmek, birkaç basit adımda gerçekleştirebileceğiniz bir işlemdir. Bu yöntemleri kullanarak, istediğiniz anları kolayca yakalayabilir ve paylaşabilirsiniz. Herhangi bir sorunla karşılaşırsanız, cihazınızın kullanım kılavuzuna başvurabilir veya online kaynaklardan yardım alabilirsiniz.
Alternatif Yöntemler
Ekran görüntüsü almak için yalnızca ses ve güç düğmesine basmak yeterli değil. Samsung Galaxy A51 kullanıcıları için, de mevcut. Bu yöntemler, kullanıcıların farklı ihtiyaçlarına göre değişiklik gösterebilir ve bazıları daha pratik bir deneyim sunar. Örneğin, ekran görüntüsü alma işlemini daha da kolaylaştırmak için bazı üçüncü parti uygulamalar kullanılabilir.
Ayrıca, cihazın ayarlar menüsünden ekran görüntüsü alma seçeneklerini özelleştirerek, işlemi daha verimli hale getirebilirsiniz. Bu ayarlar sayesinde, ekran görüntüsü almak için farklı kısayollar veya hareketler belirleyebilirsiniz. Örneğin, ekranı kaydırarak veya belirli bir alanı seçerek ekran görüntüsü alma seçenekleri sunulmaktadır. Bu tür ayarlar, kullanıcıların daha hızlı ve etkili bir şekilde ekran görüntüsü almasına olanak tanır.
Bunun yanı sıra, bazı kullanıcılar için ekran görüntüsü alma işlemi, belirli bir uygulama kullanarak daha keyifli hale gelebilir. Özel ekran görüntüsü uygulamaları, kullanıcıların ekran görüntülerini düzenlemelerine, not eklemelerine veya paylaşmalarına olanak tanır. Bu tür uygulamalar, kullanıcı deneyimini artırmak için çeşitli özellikler sunar. Örneğin:
- Ekran görüntüsünü doğrudan sosyal medya platformlarında paylaşma
- Görüntü üzerinde yazı veya çizim yapma
- Farklı formatlarda kaydetme seçenekleri
Sonuç olarak, alternatif yöntemler, ekran görüntüsü alma işlemini daha kullanıcı dostu hale getirir. Yalnızca temel yöntemleri kullanmak yerine, bu ek seçenekleri keşfederek deneyiminizi zenginleştirebilirsiniz. Unutmayın, her kullanıcı farklıdır ve ihtiyaçlarınıza en uygun yöntemi bulmak için birkaç farklı yolu denemekte fayda var!
Ayrıntılı Ayarlar
Ekran görüntüsü almak, çoğu zaman basit bir işlem gibi görünse de, Samsung Galaxy A51 gibi cihazlarda bu işlemi daha pratik hale getirmek için bazı ayarları özelleştirmek oldukça faydalı olabilir. Cihazınızın ayarlarına girerek, ekran görüntüsü alma yöntemlerinizi kişiselleştirebilir ve bu işlemi daha hızlı bir şekilde gerçekleştirebilirsiniz. Peki, bu ayarları nasıl yapabilirsiniz? İşte birkaç adım:
Öncelikle, Ayarlar menüsüne gidin ve Gelişmiş özellikler sekmesini bulun. Burada, ekran görüntüsü alma ile ilgili birkaç seçenek göreceksiniz. Özellikle hareketle ekran görüntüsü alma özelliği, elinizi ekranda kaydırarak hızlı bir şekilde ekran görüntüsü almanıza olanak tanır. Bu özellik, özellikle ekranın üst kısmında bulunan düğmelere ulaşmanın zor olduğu durumlarda oldukça kullanışlıdır.
Ayrıca, ekran görüntülerini otomatik olarak belirli bir klasöre kaydetmek için de ayarları düzenleyebilirsiniz. Bu sayede, ekran görüntülerinizin düzenli bir şekilde saklanmasını sağlayarak, aradığınız görsellere daha hızlı ulaşabilirsiniz. Örneğin, ekran görüntülerinizin kaydedileceği klasörü Galeri veya Dosyalar uygulamasında belirleyebilirsiniz.
Son olarak, ekran görüntüsü alırken not eklemek veya düzenlemek için yerleşik uygulamalardan yararlanabilirsiniz. Bu, aldığınız ekran görüntülerini daha anlamlı hale getirmenin harika bir yoludur. Örneğin, ekran görüntünüzü aldıktan sonra, üzerine metin ekleyebilir veya belirli alanları vurgulayabilirsiniz.
Uygulama Kullanımı
Samsung Galaxy A51’inizde ekran görüntüsü almak için üçüncü parti uygulamalar kullanmak, bazen daha fazla özellik ve esneklik sunabilir. Bu uygulamalar, yalnızca ekran görüntüsü almakla kalmaz, aynı zamanda almış olduğunuz görüntüleri düzenlemenize, paylaşmanıza ve daha fazlasını yapmanıza olanak tanır. Peki, bu uygulamaları nasıl kullanabilirsiniz? İşte dikkat etmeniz gereken bazı noktalar:
- Uygulama Seçimi: Google Play Store’da birçok ekran görüntüsü alma uygulaması bulunmaktadır. Popüler olanları arasında Screenshot Easy ve AZ Screen Recorder yer alır. Bu uygulamaların kullanıcı yorumlarına göz atarak en uygun olanını seçebilirsiniz.
- Kurulum: Seçtiğiniz uygulamayı indirdikten sonra, kurulum adımlarını takip edin. Genellikle, uygulamanın gerekli izinleri istemesi gerekecektir. Bu izinleri vermezseniz, uygulama düzgün çalışmayabilir.
- Kullanım Kolaylığı: Uygulama açıldığında, genellikle ekran görüntüsü almak için bir buton veya kısayol sunar. Bu butona tıkladığınızda, ekran görüntüsü almanız için bir önizleme penceresi açılabilir.
Ayrıca, bazı uygulamalar, ekran görüntülerini anında düzenlemenizi veya paylaşmanızı sağlayan ek özellikler sunar. Örneğin, bir ekran görüntüsünü alıp üzerine not alabilir veya belirli bölgeleri vurgulayabilirsiniz. Bu özellikler, özellikle sosyal medya paylaşımlarınızda dikkat çekici içerikler oluşturmanıza yardımcı olabilir.
Unutmayın, her uygulamanın arayüzü ve özellikleri farklı olabilir. Bu nedenle, tercih ettiğiniz uygulamanın kullanım kılavuzunu okumak, size daha iyi bir deneyim sunacaktır. Sonuç olarak, üçüncü parti uygulamalar, ekran görüntüsü alma işleminizi daha da kolaylaştırabilir ve daha fazla yaratıcı seçenek sunabilir.
Sıkça Sorulan Sorular
- Samsung Galaxy A51’de ekran görüntüsü almak zor mu?
Hayır, ekran görüntüsü almak oldukça kolay! Ses kısma ve güç düğmesine aynı anda basarak hızlıca ekran görüntüsü alabilirsiniz.
- Alternatif yöntemler nelerdir?
Alternatif olarak, cihaz ayarlarından ekran görüntüsü alma seçeneklerini özelleştirebilir veya üçüncü parti uygulamalar kullanarak daha fazla özellik elde edebilirsiniz.
- Ekran görüntüsünü nerede bulabilirim?
Ekran görüntüsü alındıktan sonra, genellikle bildirim çubuğundan erişebilir veya galeri uygulamanızda “Screenshots” (Ekran Görüntüleri) klasöründe bulabilirsiniz.
- Ekran görüntüsü alma işlemi sırasında bir hata ile karşılaşırsam ne yapmalıyım?
Hata ile karşılaşırsanız, düğmelere doğru bir şekilde bastığınızdan emin olun. Eğer sorun devam ederse, cihazınızı yeniden başlatmayı deneyin.